Upgrading Your Computer
Created | Updated Nov 26, 2008
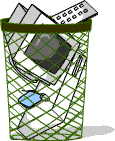
Computers - no sooner have you pulled a new one out of the box and it's already looking obsolete. Some might argue this is all a clever design flaw built in to keep us buying a new operating system every couple of years. For all we know, it probably is.
The following entry represents just some of the collective advice and wisdom of the techno-savvy h2g2 Community. For expanded discussions, please read the threads. But for now, let's upgrade!
Make The Right Upgrade and Save the World!
Right, let's start off with the most radical suggestion! Instead of investing money in upgrading the hardware on your existing PC or the purchase of a new one, invest a little of your time in making a lateral upgrade. Swap the 'hidden cost' operating system that came 'pre-installed' with your machine for Linux and then get into using Open Source software.
Initially there is a smidgen of extra effort, although most of the hard work is now done by eager developers in the open source community, who are beavering away to make life easier for you (but mostly for the sheer hell of it).
But it is very important that you make the lateral move and possibly exercise those brain cells a little more than you would by sticking with the current 'norm'. Why? Simply because it is costing our education system millions of pounds each year in licence fee payments for using the products that get 'bundled' with the PC purchased for home use.
When you have 'upgraded' you can start demanding that the same is done in our schools. Please ensure that it is very expensive software packages that are laid off and not teachers. Useful links:
Whatever You Do...
....check the specifications of any new part, check the spec of the machine it is to go into, and never unscrew anything inside more than you have to. Oh, and never touch the circuit boards on a hard drive.
If you drop a screw inside, do nothing more till you have found it and removed it. It's too easy to get distracted after you've finished fitting the drive/board you were working on and hit the power switch; it only takes about 1/1000th of a second for a screw shorting the wrong place to kill your motherboard completely. In fact, use a magnetic screwdriver1, that will stop you from dropping screws.
I've been down the upgrade route several times now. For someone who works in IT professionally, I'm a complete dinosaur, and tend to use antiquated equipment until it's absolutely useless for its intended purpose. I've generally found upgrades to be only partially successful. It's rather like having an ever-expanding family: after a while you give up on trying to squeeze another kid into the airing cupboard and buy another house instead.
I 'upgraded' not so long back, fitting another disk drive which a friend gave me. Except that this disk drive wasn't compatible with the old disk drive, and I didn't know this until the machine had crashed over and over again and I began to smell a rat. So, my hard-won experience tells me that if you're going to upgrade, don't try and operate an old component (like a disk drive or a video card) alongside its new counterpart. Chuck the bloody thing away. Better still, chuck the whole computer away and buy or build a new one.
Dips vs Jumpers
Anyone updating a PC or monkeying around with PC parts will soon find out that there are two forms of hardware-based option settings; these are dip switches and little jumpers that go over pins.
I prefer dips, no messing about with tweezers or figuring if the jumper is the right size for the pins. But not many PC-related devices come with dips because there more expensive to build into a device. If you do come across them they're more likely to be on motherboards for things like duel BIOS and memory or bus speed settings.
Some people reckon that dips are for posh people and that if you find one, you're lucky. However, jumpers are pretty basic and easy to use. If you lose the top bit, you can pinch another one from an old peripheral, or, if desperate, use a little bit of tinfoil - not recommended, but it does work. Don't forget, if you want to take off the jumper cap and have no cap at all, keep it handy by putting it 'hanging off' with just one leg in, so you can use it again. If this is no good (eg, there isn't room), attach it to a nearby surface with a bit of sticky tape. Whatever you do, don't take it out and hope you'll remember what you did with it when you need it in 18 months time.
Really posh motherboards are all jumperless/soft-switching these days, where you set everything from the BIOS screen.
Before you fit a jumper, always look inside it to check there's actually some metal in there!
A few years back I thought I had a faulty HDD controller because no combination of master/slave seemed to work properly. I had all the drive links in the right places, it was just that (much) later I spotted that one of them was only a plastic cap; the metal insert had fallen out...
If you need a full-size jumper, a great source is any case with a front panel 'speed' display. Assuming you're not unlucky enough to be running your machine at 888 MHz, there will be a spare jumper for every position on the display that isn't currently illuminated. Sometimes you can be really lucky, and find one with the expensive jumpers on it - the ones with long, thin plastic strips sticking up to let you grip them easily when you're manipulating them. In those circumstances it is suggest you steal them all and replace the ones in use with standard ones. The 'tagged' jumpers are great to carry about in your wallet, where you can amaze people in stressful situations by fitting them without the aid of pliers!
If you're scrapping an old case, grab a couple of those flying leads used for the LEDs on the front panel - you know, the ones with the two-pin plugs that fit like a jumper? You take the LED off and solder on a small switch instead, thus giving you a tool that lets you try a jumper 'on' or 'off' without taking the machine apart in between. The three pin 'turbo' headers usually have a suitable change-over switch already attached. It's useful for things like figuring whether your SCSI termination power needs to be on or off when you have an external drive fitted, or whether your CPU can cope with an extra step of overclocking...
Ethernet Cards
No computer should ever be without an Ethernet card. They are extremely useful, especially when building a home network (even just a small one). Also, even the beginner who knows little to nothing should make sure they have an Ethernet card with their computer- many of the high speed Internet providers require that you have one in order to use the special high speed modems. If your computer doesn't have one, it's a good idea to get one. They're cheap, too.
Don't Forget Your Files...
Before you scrap your old machine completely, root around to be sure that you've gotten all our old files transferred to the new one. Even the files that you think you won't be needing anymore. There's nothing worse than to be hammering away on a new project on your sleek, ultra-fast new computer and suddenly realise that you didn't remember to transfer a particular graphic that is vital to the presentation. And if you're selling your old computer, make sure to erase the disk (using any formatting program, such as the disk formatter built into Windows or Drive Setup for Mac) several times to make sure that the future owner doesn't get into your files.
Go out and buy a Zip drive. These don't cost a lot of money, and are ideal for getting all your old data files onto a back-up medium. You can use them to restore the data to your new PC or as a backup system. Also, download one of the freeware license key extractors for getting the license keys out of your installed programs. You can use this to re-install software that requires a key if you've lost it.
RAM
Memory is as cheap as chips. Buy as much as you can, it's great. Do they still call it RAM? I think that's a term that's sort of on it's way out. Anyway, so long as you get the right sort of memory you can install it more easily than almost anything else. It's as simple as plugging it in, and turning on the computer. Sounds easy enough, and usually it is. You don't need to reconfigure anything, it does it all itself. However, there are a few pitfalls. There are loads of different sorts of memory, and they are not all the same. So make sure you get the right one. Most decent memory-selling companies will certainly advise you on what sort to get.
Don't ever buy or accept second-hand memory. Another problem is actually fitting the stuff in. It can be a bit fiddly, and you will no doubt bark your knuckles. Blood is not good for the motherboard! Some older memory types are really hard to fit in, but you will need to persist with a combination of strength and cunning. Don't ever force it though. It also makes a difference in which order you put the memory in. There are usually four slots, numbered 0-3, and you need to start in 0 and work your way towards 3. Normally, if your memory cards are not all the same size, start with the larger ones and work down.
I don't know if it's generally true, but I've found that putting in memory in the wrong order is not permanently harmful to either computer or memory - a bit of trial and error will normally sort it out.
However, beware of the cheapest RAM...
A friend fitted a PC-133 DIMM he'd bought recently, and his machine became extremely unstable. I went to the chip manufacturer's website, and decoded the part numbers on the ICs using the table they thoughtfully provided for the purpose. The chips were rated to run at a maximum of 125MHz, and the address bus was only rated up to PC-66! He took it back to the shop for a refund, but they refused on the grounds I had written 'This is not PC-133' on the warranty sticker in indelible red ink. Presumably that meant they would be unable to sell it to the next sucker who came along. What a shame for them. Anyway, the sticker clearly said 'Warranty invalidated if removed'; nothing about not writing on it...
Make Sure You're Buying The Right Sort - Getting memory of the correct type, capacity and speed are all vital - SDRAM, RDRAM, SIMMs, DIMMs, DDR and so on. (Many of the different 'types' have different physical shapes - so the wrong sort shouldn't fit in.) To further confuse matters, most types of memory come in single- and double-sided versions - the double-sided having twice the capacity of the single.
If necessary, go into Windows system info/device manager to get as many details as you can about it. Then get your system manual (that'll be [one of] the not-so-little book[s] that came with your computer) and check to see what types of memory your computers motherboard will take.
If you're still not confident, open up your machine (after turning it off, unplugging, etc and taking the necessary anti-static precautions) and take out one of the memory sticks. Put it in an anti-static bag (any new 'internal' component should come in one) and take it with you to the shop when you go to buy your new memory.
How Much Can Your Computer Cope With? - Some older machines would need a lot of upgrading (or more than you might want to do) to cope with huge amounts of memory. They may work fine with 512MB in, but they may only be using part of it. Which would mean you've wasted your money on memory that won't get used.
What 'Combinations' Of Memory Can Your PC Cope With? - Again, more for the older machines: some are fussy about what capacity memory modules you use together. For instance, if you wanted 64MB, you could use either two lots of 16MBx2 (x2 because of the matched pairs) or one lot of 32MBx2. You might not be able to use one lot of 16MBx2 and two lots of 8MBx2. Check in your system manual...
How Much Do You Need? - Some (older) machines need memory to be added in 'matched pairs' - so adding just one extra memory module will at best do nothing, at worst stop your computer doing anything.
Where Should It Go? - Some machines are fussy about how you add the memory. For instance, if you had a single matched pair of memory modules, it might only work in the first pair of sockets. If you were to add another pair (rather than swap them over) which sockets you add it to might depend on what capacity each pair is. Something to look up in your system manual.
One thing worth noting is that as long as your machine takes something relatively modern, say like PC100 DRAM, there's generally no downside to fitting as much RAM as you can afford of, say, PC-133 DRAM2 then you can always move it into a newer motherboard in future which can use the extra speed.
Weirdly, PC-133 currently costs noticeably less than PC-100, and 512MB is usually only £5-£10 more than 256MB, so if you intended to fit 256MB of PC-100 you can fit 512MB of PC-133 for the same price, and have the option of moving it into a faster system in the future.
And one final tip:
Buy your RAM online; not only is it generally cheaper, but most companies that my friends and I have dealt with are happy to exchange it if you ordered the 'wrong' type, meaning you can try the PC-133, and if it doesn't work for some bizarre reason, and you're careful not to damage it, you're only out the cost of a stamp (and any price difference) to exchange it.
IBM vs. Mac? What about Windows vs. Linux?
Is Linux faster than Windows, given a similar hardware set-up? Would this then represent a cheap/free upgrade, requiring no hardware tinkering? Questions, questions. But how about some answers?
Well, Linux is 'faster' providing you compile your own kernel only using modules relevant to tasks you're actually going to use the machine for. Think 'Racing Car vs SUV'; they may have the same horsepower under the hood, but the Linux race car is stripped of all but the essentials and tweaked to fit its owner precisely. It needs a lot of knowledge to set it up optimally before each 'race', and if you succeed in crashing it you might as well just scrap it and start again.
The Windows SUV on the other hand is far slower because it's carrying the weight of all those extra seats. It's already got all the 'comfort extras' fitted, along with things which, while they are performance drains initially, will statistically be used at some point in the machine's life. It's aimed at people who want to do the 'school run' of computing, and not have to take their machine in to the garage for a refit every time they need a seat for an extra child, or a tow bar fitted - they are all included in the default package.
Windows is built for comfort, Linux is built for speed. Each has its place; you wouldn't enter a plush new SUV in a race, and you wouldn't be allowed to drive a Formula One car on the road. This is reflected in the fact that software for one generally won't run on the other, unless it was written specifically for Linux then ported to Windows at a later date. With a very few notable exceptions, most games and 'big' applications force you to use Windows.
This is my personal experience (based on a double bootable machine which 'runs' Windows ME on one side and SuSE Linux 8.2 on the other side of the coin): I did no additional hardware tuning/tweaking, both installations are basically out-of-the-box (except for setting up a dedicated swap partition for Windows, too).
Linux seems to be a bit faster. Not really dramatically, but just enough to notice it. My personal benchmark to prove that is my SETI@home client. I can do an average of app. 2 units per day with windows and 2.3 per day with Linux. From that point of view, I don't really have valid points against Linux. If you want to fine tune your machine to your needs (as Peet mentioned above), Linux would be the thing to go for, as it offers you all those little bolts and screws to tweak. But that's still beyond my horizon.
NIC
Network Interface Cards (NIC), are used to connect your computer to a cabled network, for Internet access. This is far superior to using telephone lines to connect. The upload/download times are 'blazingly' fast, apparently.
I personally have switched from telephone lines, to cable for Internet access three years ago with no looking back. I'm trying to remember all the silly stuff that I did to allow for more Internet time, as it was purchased by the minute then. NIC range from $10.00 to $50.00 CDN, but it's not always best to purchase the cheaper one as you seem to get what you pay for!
Remember: a chain is only as strong as its weakest link, and often that tends to be the Internet connection, so upgrade that first. A word of warning: some providers claim to supply 'broadband' Internet but their download speed is only 128 Kbps. Go for a 512Kbps download speed if you can.
Motherboards
Upgrading a motherboard is a pain - let's here how one Researcher deals with it:
It's one of the last things I will upgrade bar a hard disk (I should know I still have a 4GB and a 500MB HDD in a 800Mhz AMD) most of the time this component dies first.
Some important lessons: remove all cards PCI, AGP, ISA etc from the board, remove all cables bar the power feed, you can remove this too if you have an anti-static band. Take out the PSU if it's in the way and remove all the IDE, FDD and any other internal cables right out of the case. Remove the processor and memory if your using them in the new board; leave them in if not. Then carefully unscrew the motherboard and remove it (if you find you have those horrible plastic clips, get a pair of snipe nose pliers and attack from both sides). Place it on the anti-static foam that comes with the new ones these days.
Now with the new motherboard resting on its anti-static bag, make sure all the holes match up and secure any new screw hexes and remove any you don't need; the last thing you need is a short and a broken MB. Fit it in and make sure the back of the motherboard matches up with the back and the ports plate of the case, you may need to change this plate if the case is flexible enough to allow replacements and this new motherboard has different ports.
Once aligned (never force in place) lightly screw all screws in place, then go around and tighten them all. Now start putting all your memory, processor and all the other gubbins back in. Remember that the pin 1 on IDE strips (the side with the red colour) almost always goes towards the back of the case and towards the power connector on the units.
You must make sure that all the settings for the motherboard are correct for this processor/memory/adapters consult the manual for information. It's best to just plug in the essential stuff for now, like power-on switch, memory, graphics adapter and processor. That way if there's anything wrong you'll have less to take apart. Never stick the case back on unless your PC works. Switch on and count the number of beeps. One is good news.
Windows XP
Upgraded to Windows XP? Having a bit of difficulty like the following hapless Researcher?
Can anyone help us poor XP users? My current home computer runs XP (2001 model Fujitsu Siemens). The trouble is, some of my older software cannot run on XP. I have tried the 'trick' with the desktop icon, without success. Someone has also suggested partitioning the hard drive, to run either XP or Windows 98, but that sounds too extreme. Does anyone have a simpler, effective solution?
Well, most programs - including older ones - run properly on Windows XP. The exceptions are some older games and other programs that were written specifically for an earlier version of Windows. To run your program on Windows XP, try the following running the Compatibility Wizard Program. This wizard prompts you to test your program in different modes (environments) and with various settings. For example, if the program was originally designed to run on Windows 95, set the compatibility mode to Windows 95 and try running your program again. If successful, the program will start in that mode each time. The wizard also allows you to try different settings, such as switching the display to 256 colours and the screen resolution to 640 x 480 pixels. As an alternative, you can set the compatibility properties manually.
If compatibility problems prevent you from installing a program on Windows XP, run the Program Compatibility Wizard on the set-up file for the program. The file may be called Setup.exe or something similar, and is probably located on the Installation disc for the program.
New Mice
The optical mouses are much nicer looking and the ball doesn't fall out as often. It can go over uneven surfaces, like a hand. The optical mouse isn't always as reliable, and is more expensive, but the ball doesn't fall out. Mouses with other special features can include one or more of the following:
A wheel between the left and right buttons that moves the page up and down.
Some mouses are moulded for comfortable places to put a thumb or pinky finger on the side. The mouses look a bit odd, especially when they're shaped to go to the mouse pad at a strange angle.
Special buttons on the side can be used as a back button or reload on browsers.
Migrating Data To A New Computer
What a joy, your new computer has arrived and your old one is going to be for the kids to smash upstairs. But wait - all your lovely data is on the old one! The new one is simply an empty vessel, clean, new, and fast, but kind of useless. So, what's to be done? Here are some options for PC users with a typical single HDD running Windows, perhaps in order of ascending trouble.
First, consider what you want to save. Experience states you need to save everything. Your goal, then, is to make a directory on your new PC called 'Old_C_Drive' or something, and just clone the whole lot into it. Assuming your new box has a much bigger hard drive, this isn't going to take up much of it. You never know just what data you're going to need, or which old file, or which obscure driver is missing, or of course how to restore the old system when the kids reformat it. The programs themselves will be no use as such, as they will all have to be reinstalled - there's no way around that one, sorry. However, if you're tight for space, before you start data lifting, go through the old hard drive and delete absolutely everything you know you won't need but that doesn't do anything (like anything that ends in .tmp and all those fuzzy digital photos you downloaded as TIFFs in 1998). After you've finished, go through the new copy and delete all the other stuff that was used to make the old PC run - eg Windows directories, system backups, recycle bins, whatever. Have you decided? Good. Ready to copy? OK. Here goes.
If you've got some sort of network or broadband connection for both computers you might well be able to link them directly or upload everything to some remote location and then download it again into the right machine. In which case, get on with it. The rest of this is not for you.
If your old PC has a CD writer, you could write a copy of the old disk onto a CD, or two. Easy. Might take up quite a few CDs, though, unless your old one is really old, in which case it probably hasn't got a writer.
If you are running Windows 98SE or above on your old PC, you could use a flash memory data transfer widget. There are millions of them on sale, and you can even use camera cards if you're cunning and have the right adapters. However, flash memory is very pricey: anything more than 128Mb costs a lot of money. So you might have to do this a lot of times to get it all across. But it won't cost you any CDs.
Do you know how to install a hard drive? If so, this is the easiest and quickest one of all. Remove the HDD from your old system, and connect it to the IDE lead which feeds your new system's HDD. That's the big wide flat grey cable (at the moment, until serial cables arrive, in which case you'll want to read a different article) which has a spare socket about half-way along it. You also need to connect a power lead from your new PC to the back of the old HDD. Don't worry about mounting it, just sit it somewhere convenient. If the leads are a bit short (and they will be) you might want to sit it on a shoe box or something next to the new machine. Now the slightly tricky bit - you will need to reset the jumpers on the back of both HDDs to make sure that the new one thinks it is a 'Master with slave' and the old one thinks it is a 'slave'. The directions for doing this should be on the back of the HDD itself - and they may be different for each drive. Now, when you boot up the new machine with the case off (be careful, don't put your fingers in there whilst it's running) you should be able to see two HDDs, one of which you can then copy to wherever you want. Once that's done, just disconnect the old one, reset the jumpers on both drives, and you're away.
Why not just slap in the old HDD, after you jumper it as a slave. Into the new system? That is how I've always done it.
Ha. Gotcha! That's why I did to my old machine and it blue-screened to buggery. A lot of disk drives from different manufacturers just won't work together. I've seen it happen three times now under different circumstances. If you are going to do this, and things start going wrong, then you know where to look for the culprit.
What Do I Need?
This is a question that everybody should ask before doing anything to with a computer, regardless whether it's buying a new one or upgrading their current one. Unfortunately, few people do ask this question. Either they don't know enough and are afraid to ask, or they're dazzled by the hype surrounding the latest operating system, sound card, graphics card, whatever. Here are some points to bear in mind:
Operating System - This can be a problem area, but it is likely that most people don't actually need any of the extra functionality that comes with things like Windows XP.
When I bought my new computer a few years ago, I held out for Windows 98, even though it was reaching the end of its 'life', because I knew that it did everything I 'needed'. For me, all the extra 'functionality' was just 'bloatware'.
Sound cards/graphics Cards - If you're going to use your computer system as a DVD player, or to play games that have really good graphics and sound, then by all means go for the top of the range. If that's what you want to spend your money on, fine.
However, I have a sound card that is no longer state of the art. Combined with a 5 speaker system it does just fine. Similarly my graphics card is no longer state of the art, but it's good enough for my purposes.
Hard Drive - Decide how much disc space you need for items that must reside permanently on your system. Add space for expansion - you'll always be getting more applications/games or creating more documents or whatever it is you do. But bear in mind that most things can be backed up.
I have a 40Gb hard drive which I know I'm never going to fill. I'm using less than 1/10 of that at the moment!
CD/DVD Player - Computer software is always on CD and some applications come on DVDs. So a CD player is essential and a DVD player may be advisable. A CD writer is a good thing to have for backups, so go for a CD-RW drive. You can get drives that combine CD-RW and DVD in one. It's up to you if you think one of these is worth it.
Monitor The smallest you can get these days is 15 inch, but I recommend going for at least 17 inch. Even with that size, watching DVDs is like watching a portable television. If you're going to use your PC for that, bigger is better - as long as you have room for it. A bigger monitor also enables finer picture resolution. Having said that, it's not essential if all you're going to do is play games or write documents. 17 inch is fine for that.
Motherboards - Motherboards seem to have vastly improved functionality over what was typically seen in the past. Some of the stuff that you can get is really impressive. Bearing in mind that this is the central component of the machine and will limit you in terms of absolute speed, what CPU you can use, how much memory and of what type you can use, it is worth spending some time looking around at reviews to get a feel for what is available for what sort of price. No motherboard will have everything you want built-in, but a quick scout around should provide you with some that contain what you need:
- IDE raid controller (so data can be extra safe)
- Network Interface Card (NIC) mostly 10/100MB/s but some are gigabit Ethernet (fast!)
- On-board sound- usually good, but not very good. Good enough for games or movies
- Support for at least a gig of RAM
- 4 or 5 USB slots
- 8 speed AGP slot
- 4 or 5 PCI slots
This should have you well on the way. Bear in mind also that if you are upgrading an older board you will have to get memory (RAM) as well because it probably won't be compatible with newer boards. Just as well memory is cheap at the moment!
I can't offer any thoughts or recommendations on motherboards. Bear in mind, though, that some of them come with audio capability, so you may not need a sound card. Having said that, the audio capability of a motherboard is probably not as good as a dedicated sound card.
Additional Hard Drive(s)
IMHO every computer should have at least two different HDDs. It may be a somehow lame substitute to have your HDD partitioned into two volumes, but it is better to have multiple HDDs. Store install programs on one disk, data on the other one and, if you have a third one, the swap file on the third.
This may not increase the speed of your machine, but it will help you a lot in the case of an emergency. If your program disk goes down the drain, you don't lose all your data (I won't go into the point that regular backups are a must anyhow). If your data disk fails, you will still have a working system to access your backup media. If you decide to do the 'big upgrade' and buy a new machine, you can take all your data with you and install your data drive into the new one.
Now that is a really good idea.
How To Avoid Problems In The Future
This is assuming you don't want to be fiddling around with the actual bits and bobs in the computer. Basically, don't buy a computer from a big computer shop (eg, PCWorld etc). these are the hardest to upgrade. If you know someone who builds computers, or you have a friend who's had a computer built for them and it's still working fine, get them to build you a computer from scratch. If you don't know of anyone who does this, ask around.
Going through a small business or an individual will get you better value for money (depending, of course, on the person you're dealing with), will get you a computer that's designed for you, and what you want to do with it, and will be a lot easier to upgrade in the future. Also, phoning the computer builder for help will be a lot cheaper than the big-business help lines.
There are also some 'big' businesses that do a very good job of custom-building computers. They provide a good deal on extra cover, and good after-sales care. This includes a program which will monitor your computer and alert you to any problems - before they happen. It's a very simple to use program - it runs in the background, automatically gathering information about the latest bugs, security alerts, updates and so on. If a problem is detected, it can usually be fixed with just a couple of clicks of the mouse.
Starting From Scratch
Have a couple of children (if it's too late, borrow a couple). As soon as they are eight years old they will know more than you do about computers. Encourage this for all you are worth, to the extent of chipping in towards further education in the subject if necessary. Refer every query to this custom built IT support. Even when they are the other side of the world they will answer badly worded email queries.
Yesterday I gave a presentation to 120 secondary school teachers on how to integrate the web into English lessons. This was a huge success and my personal IT support will tell you that a couple of months ago I'd forgotten how to wrap text round photos. Working for a technically based university also helps as the equipment gets upgraded automatically.
Here's a tip for anyone on a tight budget.
Do what I did yesterday. I'd recently bought (not upgraded to) a new computer but moved the 17" monitor over from the old one. I was left with a perfectly usable old computer with no monitor.
As it happens, I went down our municipal recycling centre to dispose of all the crap I had in my garage. I noticed that someone had casually dumped a computer - couldn't have been more than 3 years old and in pretty good nick. So I asked the man at the dump how much he wanted for the monitor. 'A fiver, sold as seen'. So I risked my fiver and took the monitor back. I now have two fully working computers, both with monitors.
Save cash and help the environment by buying your local dustman a pint or two. Get smart, get stingy. It depends on the hardware brands you go with. Here's some useful links:
Why Not Throw Everything Out And Start Again?
A new computer will set you back about EUR5003 these days and if you factor that over a two year lifespan it is far cheaper than trying to overclock this and plug and play that. It's like with cars - you could get that extra few years by stripping down and rebuilding the engine or fitting ultra large air filters or whatever but why bother?
The point is that as a computer ages the failure rate goes up. Things like dust clogging the fan causing it to overheat and the constant vibration of the hard drive cracking solder joints means that at some point a four year old computer will just die. It will die when you need it most and you probably won't have a back-up (even us CS graduates forget to backup as regularly as we should). That failure will probably cost you more than buying a new PC and migrating the stuff you need over on a two yearly cycle would.
But it's fun to play with widgets inside your PC. And there's a serious side too. It teaches you more about them, and you will be better equipped to do some rudimentary repairs/upgrades if you need to. Just like cars, if you want a new one every year or so, go ahead. But your old one will be useful to someone, and if they can fiddle with it and make it more useful, so much the better.
I've recently had great fun trying to reconfigure three ancient ex-office PCs to make one functional one out of the lot. When it finally booted up I had something to give to a deserving cause - a family across the road who couldn't afford a PC, in my case. They were very pleased. Many people don't need or want the super duper top performing high reliability PC that we all covet, and a bit of technical know-how will put a sustainable gloss of the very resource-hungry process of buying disposable PCs.
Also, if you actually buy a new computer, I suggest you put it together yourself. It's far cheaper, at least here in Norway, and you get the 'know how'. Also, if you plan carefully, you should have a PC that is freely upgradeable for a few years, which can expand the lifespan of the computer greatly, compared to the corporate bundles that tend to become obsolete a lot faster.

