Guide ML for your Personal Space
Created | Updated Apr 25, 2003
This entry is intended as an aid to creating and formatting your entries and/or your user space without having to learn Guide ML, although once you've used it a few times you'll probably get the hang of it anyway
However
If you are simply trying to liven up your user page then you are free to format your text as you wish, add colours, pictures and smileys and even make them move about. However if you are creating an entry with a view to inclusion in the Edited Guide then you should read about "Using Approved Guide ML in Edited Guide Entries"
as some of these options are not allowed in such entries.
How to View the Code that Makes an Entry
Start by opening the same page in a second window and arrange them so that you can see both or can switch easily between the two.
In the address bar of this page, delete the A (but leave the number and all the rest unchanged) and replace it with the word TEST. It should then appear like this
http://www.bbc.co.uk/dna/h2g2/TEST986691 
 (Alternatively you could copy and paste 1 this into your address bar)
(Alternatively you could copy and paste 1 this into your address bar)
This will work with entries but to look at or pinch the code from a user page you have to change the U to 'testuserpage'
Now the page will change and you will see, in addition to the text of the entry, the code, or the Guide ML used to make the page appear as it should. If you compare the "code view" with the "normal view" you should be able to see which bits are code and therefore invisible in the normal view of the page because they all appear between angle brackets <LIKE THESE>and are known as "Tags".
You cannot edit the code yet but you can either cut and paste the whole page into a new entry, changing the text and headers etc for your own and deleting the unwanted parts, or just copy the individual bits of code you want to use in your entry. Further on in this entry there are examples of the kinds of things you can do in your entries, complete with code, so that you can cut and paste the ones you want. Each individual piece is separated by a few lines of white space. This has been done for convenience only and will not affect the final appearance of the page.
Begin Using Guide ML
For a new guide entry or to edit your User Page see A985935
On the entry editing page you should now have a box with nothing in it except for this:-
<GUIDE>
<BODY>
</BODY>
</GUIDE>
which represents the beginning and end of the entry and everything you want to include goes in between.
Type something, anywhere in the space between <BODY> and
</BODY> Notice the subtle but very important difference between the two and then press "Preview"2, you will see your typing appear above the editing box. This is how the entry will appear if you do no further formatting. But if that was what you wanted, you wouldn't be reading this would you?
Now cut and paste this into the editing box
<B>
 </B>
</B>
and type something here,<B> and here,</B> and here.
The first tag <B> makes the text that follows it bold, until it is followed by the second </B> , the closing tag. If you copy any code from one page to another you must include both tags.
Do the same thing again with this
<I>
 </I>
</I>
and type something here,<I> and here,</I> and here.
The first tag <I> makes the text that follows it italic, until it is followed by the second </I> which changes it back to normal
You could, if you wish, use both italics and bold type but NOTE The order of the tags is important.
This
<B><I> bold italic</I></B>
will work, as will
<I><B>italic bold</B></I>
But this
<I><B>a mixture of both</I></B>
WILL NOT WORK
Paragraphs and Quotes
You can use <P> and </P> to create paragraphs and </BR> will insert a line break, whereas a paragraph inserted between <BLOCKQUOTE> and </BLOCKQUOTE> will appear indented like the opening paragraphs of this entry, which can make quotes stand out as can <PULLQUOTE> and </PULLQUOTE>
"which will do this to the text in between them"
while <PULLQUOTE EMBED = "RIGHT"> and </PULLQUOTE>
"will do the same but will also put the quote over to the right" |
Formatting Fonts
Digibox users may not be able to use different fonts |
Fonts Size
THIS TEXT IS SIZE 2and this is how it appears in code form
<FONT SIZE ="2" >THIS TEXT IS SIZE 2</FONT>
Cut and paste that into your new entry and try changing the size by substituting the 2 with another number
THIS TEXT IS SIZE 2
THIS TEXT IS SIZE 4
THIS TEXT IS SIZE 6
THIS TEXT IS SIZE 8
In all four versions of the sentence the only difference is the number
"2", "4", "6" and "8" in the code.
Changing Fonts
In the same way, you can copy this line
<FONT FACE ="TIMES NEW ROMAN" > Type some text here </FONT>
and change the name of the font to get the following
Type some text here
Type some text here
Type some text here
or even
Type some text here
You can combine the two like this
THIS IS COMIC SANS MS SIZE 6
and if you feel a little more adventurous
THIS IS COMIC SANS MS SIZE 6
Which, in code form appears as
<FONT FACE ="COMIC SANS MS" SIZE = "6" COLOR = "RED"> THIS IS COMIC SANS MS SIZE 6 </FONT>
Note the American spelling of COLOR
THIS TEXT IS RED
THIS TEXT IS GREEN
THIS TEXT IS BLUE
Instead of writing "RED", "GREEN" or "BLUE" you can if you wish, use the hexadecimal representations of the numbers "#FF0000", "#00FF00", and "#0000FF" respectively. More about colours and hexidecimals can be found here
 A286274 More about Colours
A286274 More about Colours You Can Add Pictures (Also Known as Blobs)Too
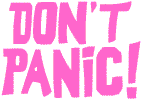
This piece, copied into an entry or your user page will give you the "Dont Panic" picture, or "Blob"
<PICTURE blob="B779940" ALT="Dont Panic"/>
and this will put it in the middle
<PICTURE embed="Center" blob="B779940" ALT="Dont Panic"/>
and guess where this one puts it
<PICTURE embed="Right" blob="B779940" ALT="Dont Panic"/>
All you need to do to change the picture is to use a different "B number". The ALT = " ******** " bit is the text that will appear when you hold the cursor over the picture, you can change that too.
Find lots of pictures to use here
 A540578
A540578
And You Can add Smileys
<SMILEY TYPE="smiley"/>
Will give you this

and
<SMILEY TYPE="ale"/><SMILEY TYPE="ale"/><SMILEY TYPE="ale"/>
Will give you this



Which can be no bad thing. Find a list of the smileys available here
 A155909
A155909And You Can Even Make Them Move
<MARQUEE DIRECTION="RIGHT"><SMILEY TYPE="surfer"/></MARQUEE>

Backwards and Forwards
<MARQUEE BEHAVIOR ="ALTERNATE"><SMILEY TYPE="ufo"/></MARQUEE>

Lists
If you want to include a list copy this into a page
<UL>
<LI>List Item 1</LI>
<LI>List Item 2</LI>
<LI>List Item 3</LI>
<LI>List Item 4</LI>
<LI>List Item 5</LI>
</UL>
and you will get something very much like this
- List Item 1
- List Item 2
- List Item 3
- List Item 4
- List Item 5
in between them for each item on your list.
If you change the <UL> and </UL> to <OL> and </OL> you will create the same list but this time each item is numbered, like this
Numbered Item
Numbered Item
Numbered Item
Numbered Item
Numbered Item
Numbered Item
Numbered Item
Numbered Item
Footnotes
Footnotes are easy to add and they are automatically numbered.
<FOOTNOTE>Whatever you type here will appear at the bottom of your entry</FOOTNOTE>
<FOOTNOTE>So will this</FOOTNOTE>
Links
<LINK H2G2="U155909"/>
Will appear as
A155909
and
<LINK H2G2="A155909"/> H2G2 Smileys
Will look like this
A155909 H2G2 Smileys
Some Links to Useful Pages
- A540578 Blobs
- A680582 More Blobs
- A692741 H2G2 Picture Library
- Community-Art Community Art Library
- A264520 Using Approved Guide ML in Edited Guide Entries
- Guide ML Clinic Guide ML Clinic funnily enough
- A155909 H2G2 Smileys, tons of them
- A286274 Web-Safe Colours
Some Links to Useful Pages in a Box
|
Which was made and centered by adding
< TABLE BORDER="2" BORDERCOLOR="BLACK" CELLPADDING="10" BGCOLOR="white"><TR><TD>
at the beginning of the list and
</TD></TR></TABLE>
at the end
A table with data in it can be done like this.
<TABLE BORDER="1">
<TR><TH></TH>
<TH>A</TH>
<TH>B</TH>
<TH>C</TH>
<TH>D</TH>
<TH>E</TH>
<TH>F</TH>
<TH>G</TH>
</TR>
<TR>
<TH>1</TH>
<TD>A1</TD>
<TD>B1</TD>
<TD>C1</TD>
<TD>D1</TD>
<TD>E1</TD>
<TD>F1</TD>
<TD>G1</TD>
</TR>
<TR>
<TH>2</TH>
<TD>A2 </TD>
<TD>B2 </TD>
<TD>C2 </TD>
<TD>D2</TD>
<TD>E2 </TD>
<TD>F2 </TD>
<TD>G2 </TD>
</TR>
</TABLE>
You could type all of that in one very long line, I have only laid it out like this to help show you what it does and how it comes to look like this
| A | B | C | D | E | F | G | |
|---|---|---|---|---|---|---|---|
| 1 | A1 | B1 | C1 | D1 | E1 | F1 | G1 |
| 2 | A2 | B2 | C2 | D2 | E2 | F2 | G2 |
VIEWER
And course this entry would not be complete without the would it?
How Did You Do That?
If you copy the following line into your page/entry
<VIEWER>whoever is viewing your entry will see their name here</VIEWER>Use with care, and a dash of humour.
Taken a step further, the following code inserted between the <GUIDE> and <BODY> of your personal space will add a greeting of your choice to any visitors to your conversations
<FORUMTHREADINTRO>
<HEADER>
Type your greeting here
</HEADER>
</FORUMTHREADINTRO>
You can also include smileys in the greeting if you wish
<FORUMTHREADINTRO>
<HEADER>
Type your greeting here </SMILEY TYPE = "SMILEY">
</HEADER>
</FORUMTHREADINTRO>
Make a very small change to that and you can create a different welcome message for anyone who starts a new conversation on your personal space.
<ADDTHREADINTRO>
<HEADER>
Type your greeting here
</HEADER>
</ADDTHREADINTRO>
Have fun, and remember to use the "Preview" button regularly to keep a check on your work. Your changes will not be made until you "Update Entry" so you can experiment with the tags shown here and any you may find elsewhere.
