The Joy of PC Keyboard Shortcuts
Created | Updated Jun 9, 2017
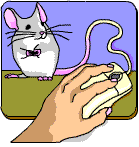
In these days of touchscreen technology, you might not often need to use a computer with a mouse, but that means it can be more challenging when you are faced with such a thing. Does your mouse hand ever feel the strain of hours of pointing and clicking? Do you have a 'scroll' wheel that is going to leave you with repetitive strain injury within weeks? Well, in that case, perhaps you are not aware of all the wonderful things you can do through judicious use of keyboard shortcuts.
There are actually a phenomenal number of things that you can do with shortcut keys, often involving a series of keystrokes and holding down specific keys. This is not intended to be a comprehensive list, by any means. Nonetheless, with luck the procedures described below will be helpful to as many PC users as possible1. For more specialised shortcuts simply look up 'keyboard shortcuts' in the Help section2 of a program. It was quite an eye-opener for this Researcher to realise just what can be done without using the mouse!
Cat and Mouse
Some of these shortcuts are more useful than others, and there are some things you will find easier by resorting to the mouse. Initially, not simply reaching for the mouse may require some effort. Many PC users are so accustomed to the 'point and click' method of doing almost everything in Microsoft Windows and associated programs that it can be difficult to shake those habits. You can, though, and this Entry sets out to share the Joy of Keyboard Shortcuts with anyone who wants to know!
Now, take your hand off the mouse and read on.
First of all, when you have read what you can see on your screen and need to scroll down, take a look at your keyboard. There are usually six keys above the arrow keys, between the standard keyboard and the number pad. The two on the right might be funny looking arrows, or they might say 'Page Up' and 'Page Down'. Well, if you press the one which points downwards (Page Down), you should see the screen scroll down approximately one 'page' (ie screen height). Neat, eh?
Different people will feel differently about the merits of using these shortcuts instead of the mouse. Some will embrace them with open arms while others will no doubt prefer to stick to the mouse. For those people who have difficulty with a mouse, or are completely unable to use one, these shortcuts are vital. That is why keyboard shortcuts are also associated with 'Accessibility' in Microsoft Help. Shortcuts can be particularly useful when working with laptops, especially the ones with that button in the middle of the keyboard instead of a touchpad! Accomplished typists may feel that shortcut keys are of more help to them than those who are less familiar with the keyboard, but this is only partially true, because shortcuts are less about typing and more about navigating the web, scrolling through pages, opening and closing windows, moving around text fields, copying and pasting text and generally performing functions that can be awkward with the mouse.
There is a table at the bottom of this Entry listing many of the most useful shortcuts and the keys that perform them. There are many more, such as the shortcuts in Microsoft Word for producing non-standard characters. It is also possible to assign your own shortcut keys if there are certain functions that you perform often or find particularly awkward with the mouse.
For example, I don't live in the UK but need the £ sign a lot at work. There is no key for it on the keyboard, nor is there a ready-made key combination, so I have allocated Ctrl + Alt + L to type it without having to take my hands off the keyboard.
The 'Alt' Key - an Unsung Hero
How often do you use the 'Alt' key? It is an extremely versatile key and is used in many shortcuts. Pressing Alt at the same time as pressing the space bar (Alt + space bar) is a standard method for closing a window or changing its size.
Another very useful function of the Alt key is that, in combination with an underlined letter, it will open menus (such as the File, Edit, View etc menus at the top of Windows Explorer). Try it now, and you will see how simple it is. Press Alt and then take a look at the top of your screen. There is now a bar with the names of various menus on it. Have a closer look and you will see that one letter (not necessarily the first letter) is underlined.
Now, let's say you want to change something in Internet Options - your homepage, for instance. Press and hold Alt with your left hand. Now hit the 't' key once (Alt + T). The Tools menu drops down. You can use the arrow keys to scroll through the options and pressing the 'Enter' key selects your choice. But! Look again and you will see that each option on the drop-down menu also has one letter underlined. To select 'Internet Options' you can simply hit the 'o' key once.
How often do you use the 'Back' button in a browser when online? Very often? Did you know that simply pressing the 'Backspace' key (the bigger one at the top right of the main keyboard) achieves the same result. Alternatively, remembering the hero key of this section, you can also go back a page by holding down Alt and hitting the left arrow key (Alt + Left Arrow). Correspondingly, if you hold down Alt and hit right arrow, you go forward one page.
One word of warning about the Alt key - if you press it once, it activates the menu bar at the top of the page without actually causing a menu to drop down. You can tell when this has happened by looking at the 'File' menu header (top left of screen). It is not obvious if you aren't looking for it, but there is a little outline around the word 'File'. No big problem but it can be annoying. The reason being that you won't be able to do most things until it is 'unselected'. This is easy enough but you have to know what the problem is before you can fix it. Either press the Alt key once more, hit Esc or (funnily enough) move the mouse even very slightly.
Keeping Tabs on Your Open Windows
The simplest use of the 'Tab' key is for moving forward through items in a form or on a webpage. It does the same in programs like Microsoft Word where it is handy for moving through the items on many types of page. An easy way to see how this works is to open Internet Options in the Tools menu of Internet Explorer3 and press the Tab key once, then again, and again. You will see the selection box move along from 'button' to 'button'. Magic. As with many of these shortcuts, it will work in reverse if you are holding down 'Shift' at the same time.
For an illustration of how this works, next time you are writing a posting for h2g2 and it is nearly ready, before reaching for the mouse and clicking 'Preview'4, resist the temptation. Then simply press Tab once. You should see the selection box appear around the 'Preview' button. Press Enter to see how your posting is going to look. There is a drawback, here - you will have to Tab past quite a few options to get back to the text if you want to edit it. There is a solution though. You can simply go back to the previous page by pressing Backspace (or Alt + Left Arrow) and you will return to the editing box. You will still be on the 'Preview' button so you then need to hold down Shift and hit Tab to get the cursor back in the box. It will sometimes be easier to reach across to the mouse and simply click on the editing box. Both methods are valid, depending on what seems easiest. If, for instance, you can't see the editing box on the screen right away because the text is too long, the shortcut keys can be effective.
Here's One I Opened Earlier
Now, this is really useful. Hold down the Alt key with your left thumb and then hit the Tab key (don't let go of Alt). A little screen appears with some icons (representing all the individual windows you have open at that time). Keeping the Alt key held down all the while, press Tab again. You will see the box move along the row of icons. As it moves, the text underneath the icons tells you what that window has in it (handy when you have seven copies of Internet Explorer open, each at a different address, plus half a dozen PC programs running - the Explorer icons all look the same but the text tells you what's what). When you let go of the Alt key, you should find yourself looking at whatever window you had the selection box on last. Want to try it in reverse? If you go past the window you want, press and hold the right Shift key (still got that Alt key held down?) and, with these two keys held down, hit Tab again. Yep, you can backtrack to the one you wanted. Neat, eh?
Are You a Control Freak?
If not, you probably should be! The control key (Ctrl) can be very handy for scrolling through text one paragraph at a time. This avoids that 'rolling scrolling' effect that can be rather hard on the eyes. You simply place the cursor somewhere in the text using the arrow keys, hold down Ctrl and hit the Down Arrow. Hold down Ctrl and hit the Up Arrow to go in the other direction.
Similarly, if you hold down Ctrl and hit the Right Arrow, the cursor will move along a line of text word by word (although in h2g2 GuideML tags confuse things a bit in that respect - the poor cursor just doesn't understand where one word ends and the next begins!).
It may be useful to mention here that if you want to highlight text, you can do so by holding down the Shift key and hitting one of the arrow keys. Any of the forms of movement described in this paragraph combined with the Shift key will highlight the appropriate chunk of text. You can highlight text much more quickly and easily if you master these techniques.
Another general rule which applies here is that if you are holding down Ctrl and hit Tab you move along the different subsections of the Internet Options menu in Internet Explorer - General, Security, Content, etc. If you are simply looking at a webpage, Tab on its own will move between items and Ctrl + Tab will move between frames. In Microsoft Outlook Ctrl + Tab will move between sections of the page. This may all sound a little confusing but when you see the principle in action you can see why it is the same shortcut for apparently different functions. They are all similar and it is really a question of hierarchy. Ctrl + Tab will be a 'bigger step' than Tab alone.
What Are Those Weird-looking Keys on the Bottom Row?
Do you ever use the 'Windows' keys? They are on the bottom row of some keyboards, one on either side of the space bar. They aren't difficult to recognise, because they have a Windows logo on them! If you have a PC running Windows, these buttons make the Start menu appear - particularly useful if you are in a program that runs in full screen so the Start button is not visible, and they have a range of other functions too - see the table at the end of this Entry.
And what about the key with a funny picture on it just next to the right hand Ctrl key? Well, it has the same effect as right-clicking with the mouse. For that reason it will be referred to in this Entry as the Right Mouse Button key (RMB key). Perhaps unsurprisingly, it is most useful for calling up menus that would normally appear when you right click with the mouse.
And Finally... Six of the Best!
As mentioned earlier, there are also some handy things you can do with the six keys that are placed above the arrow keys, between the keyboard and the number pad. From the left, we have the Ins(ert) and Del(ete) keys. The Insert key toggles between standard mode, when letters you type push other letters to the right, and overtype mode, when letters you type delete the letters to the right. The Delete key deletes the character in front of the cursor instead of behind it, as the Backspace key does. This can be surprisingly useful. If you press Home when viewing a web page, you will be whisked straight to the top of the page. End will send you hurtling all the way to the bottom! If you press Alt + Home you will go to your internet browser's homepage. Nothing appears to happen if you press Alt + End. The Page Up and Page Down buttons, as mentioned earlier, scroll vertically one screen height in either direction. This too can be very useful.
Call That a Shortcut?
Well, that is about the lot for now (who said 'Phew'?). Some of these may sound as though they take a lot more time and energy than your average point and click. In some cases, especially when users are unfamiliar with them, this is probably true. Some of them are only useful for specific situations or groups of people, but they all work. It may also be said that it is just too much hassle to start changing PC habits now. This Researcher did and is glad to have adopted some of these shortcuts on a regular basis.
A final word to say that the intention of this Entry is not to have people throwing their 'mice' out of the window screaming 'good riddance to bad rubbish'. It is just intended to highlight something that seems not to be as widely known or used as it could be. Perhaps this underestimates how much use people already make of this kind of thing - if that is the case, let's hear from you! Leave a comment at the bottom of the page.
Table of Functions
Here is a list of some of the many keyboard shortcuts that are available.
| Action | Shortcut |
|---|---|
| Display Help | F1 |
| Activate full screen view of a window | F11 |
| Zoom in | Ctrl + = |
| Zoom out | Ctrl + - |
| Find text on a page | Ctrl+F |
| Scroll up/down a page line by line | Up/Down Arrow |
| Scroll up/down by one page | Page Up/Page Down |
| Move to the top of a webpage or document | Home |
| Move to the end of a webpage or document | End |
| Save the current page | Ctrl + S |
| Print the current page | Ctrl + P |
| Open a new window or document | Ctrl + N |
| Close the current window or document | Ctrl + W |
| In an Internet Browser Window | |
| Move forward through the items on a webpage | Tab |
| Move back through the items on a webpage | Shift + Tab |
| Activate a selected item | Enter |
| Display the options menu for an item | Shift + F10 or the RMB key |
| Go to your browser's homepage | Alt + Home |
| Go to the previous page in the browser page history | Alt + Left Arrow or Backspace |
| Go to the next page in the browser page history | Alt + Right Arrow |
| Move between tabs in a browser window | Ctrl + Tab or Shift + Ctrl + Tab |
| Open Developer Tools | F12 |
| Refresh the current webpage | F5 or Ctrl + R |
| Force a Refresh | Ctrl + F5 |
| Stop loading a page | Esc |
| Highlight the Address bar in a browser window | F6 or Ctrl + L or Alt + D |
| When in the Address bar, display the list of addresses you've typed | F4 |
| When in the Address bar, move the cursor left/right to the next dot . or slash / in the address | Ctrl + Left/Right Arrow |
| Open the Search bar | Ctrl + E |
| Open the History bar | Ctrl + H |
| Open the Favorites bar | Ctrl + I |
| Add the current webpage to Favorites | Ctrl + D |
| Open Organize Favorites | Ctrl + B |
| Move a selected item up/down in the list in the Organize Favorites box | Alt+Up/Down Arrow |
| Editing | |
| Copy selected text and/or images | Ctrl + C |
| Cut selected text and/or images | Ctrl + X |
| Paste text and/or images that have been copied or cut from a document | Ctrl + V |
| Select all items on the current page | Ctrl + A |
| Undo the last action | Ctrl + Z |
| Redo the last action | Ctrl + Y |
| Make letters bold | Ctrl + B |
| Make letters italic | Ctrl + I |
| Make letters underlined | Ctrl + U |
| Centre the text | Ctrl + E |
| 'Soft carriage return' (start a new line rather than a new paragraph) | Shift + Enter |
| Activate the spellchecker in Microsoft Word | F7 |
| The Windows keys | |
| Minimize all windows or view Desktop | WinKey + M or WinKey + D |
| Open the File Explorer (not Internet Explorer) | WinKey + E |
| Open the 'Run...' dialog box | WinKey + R |
| Deactivate all windows | WinKey + B |
| Open Favorites in Internet Explorer | WinKey + I |
| Start the Accessibility Utility Manager | WinKey + U |
